
Duplicati is open source backup software: Free backup software to store encrypted backups online For Windows, macOS and Linux!
Download and install Duplicati
Firstly you will need to Download Duplicati from https://www.duplicati.com/download , you will be presented with various operating systems, select the one that will work with your setup. The OS options include: Windows, Debian, Ubuntu, Fedora, RedHat. macOS / OSX. Clicking on the download option that suits your operating system,
For this tutorial we will use the Windows version: Duplicati
A dialogue box will appear: Click Save File.
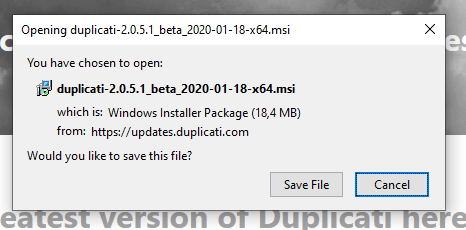
Once saved, open the .msi file you just downloaded.
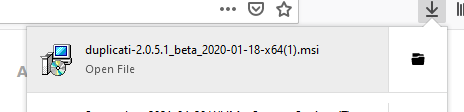
A warning will appear on the screen asking if you are sure you want to open the file and that you trust the source. Click OK if you are satisfied with running this program,

Complete the setup process and then run Duplicati.
This will start the program and an icon will appear in your hidden icons on your task bar.
![]()
Right-click the icon and select Open:
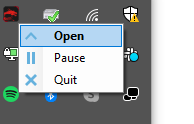
A new browser window or tab will open: this is where you setup Duplicati and your backup schedule/backup point.
Setup Duplicati to backup your Windows machine
On the newly opened website/tab/browser windows, you will see the Dulpicati control panel. Click on Add backup, found on the left-hand side navigation.

Select Configure a new backup
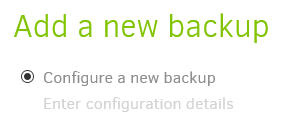
Click Next
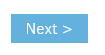
Here you see the first step in the backup schedule process, here we set the name,description and most importantly the passphrase

Passphrase
( this passphrase needs to be kept safe and you need to remember it ) why? Because without it: Your encrypted backups will remain encrypted! You won't be able to read the content :(
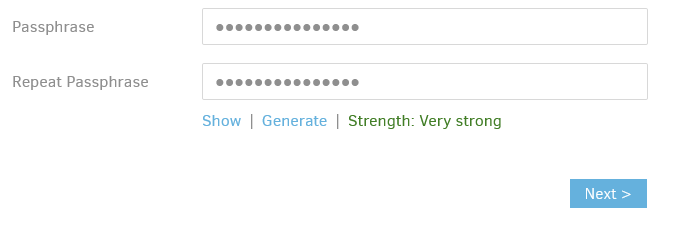
Click Next
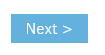
Step 2: Here you setup the backup destination.
Under Storage Type select S3 Compatible
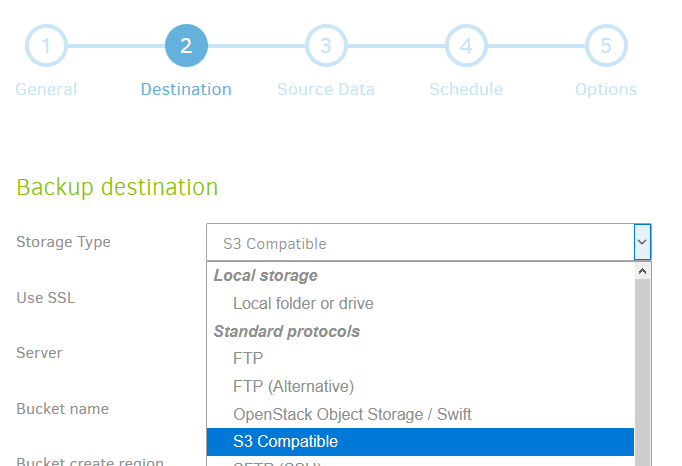
Once your have selected S3 Compatible, you will need to configure the rest of the options as follows ( replacing bucket,key,secret etc with your own )
- Storage Type: S3 Compatible
- Use SSL: Ticked
- Server (Custom server URL): s3.z1storage.com
- Bucket Name: You need to fill in the bucket name you created in your control panel on my.z1storage.com
- Bucket create region (Custom region value): Leave this blank
- Storage Class (Custom storage class): Leave this blank
- Folder path: Optional
- AWS Access ID: Obtained from your control panel on my.z1storage.com
- AWS Access Key: Obtained from your control panel on my.z1storage.com
- Client library to use: Amazon AWS SDK
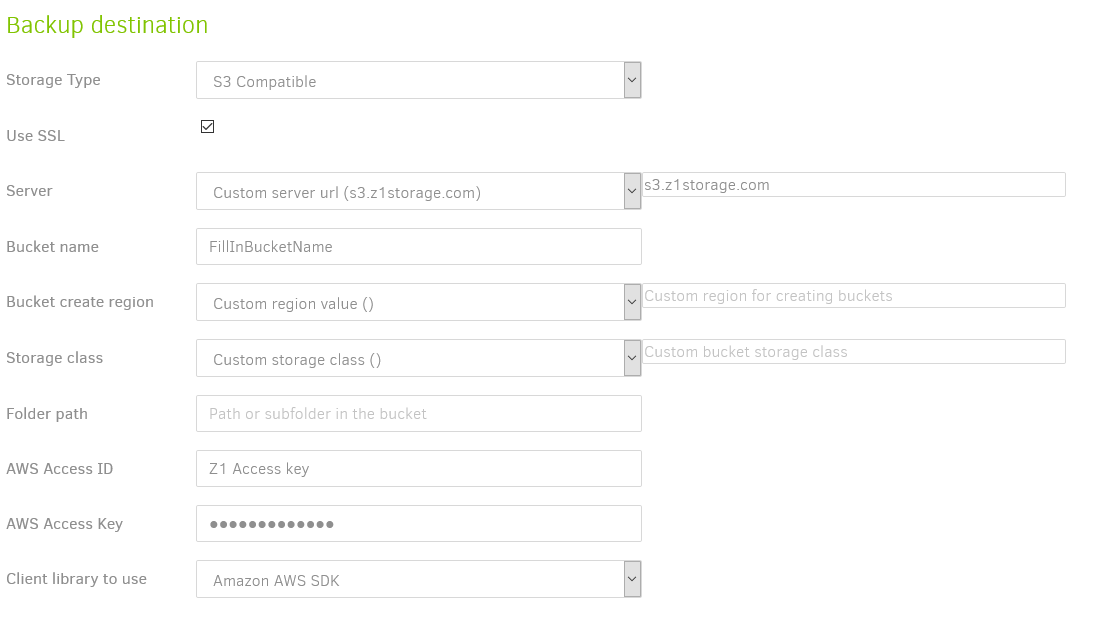
Click Test connection

A notification will appear - telling you a bucket should start with a username.
Click No

If all went well, you will see a success message:
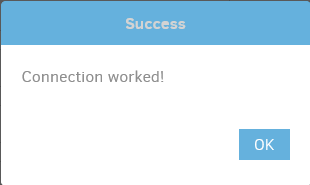
Click Next
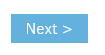
The rest of the steps are self explanatory, Source Data - you select what you want to backup. Schedule - you select when the backup is to run, Options - you can leave these options as default for most setups.
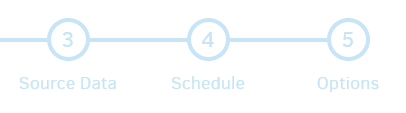
Once your backup is configured, click on Home
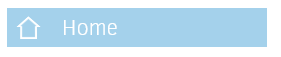
Then click on Run now, on your newly created backup

Congratulations! You have successfully setup your backups to run on Duplicati, a free program to backup Windows, Linux and MacOS to Z1 Storage!
Important: Remember to keep your passphrase safe!